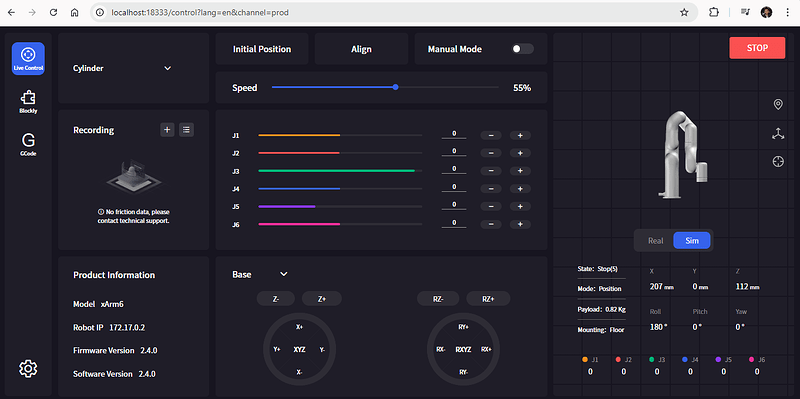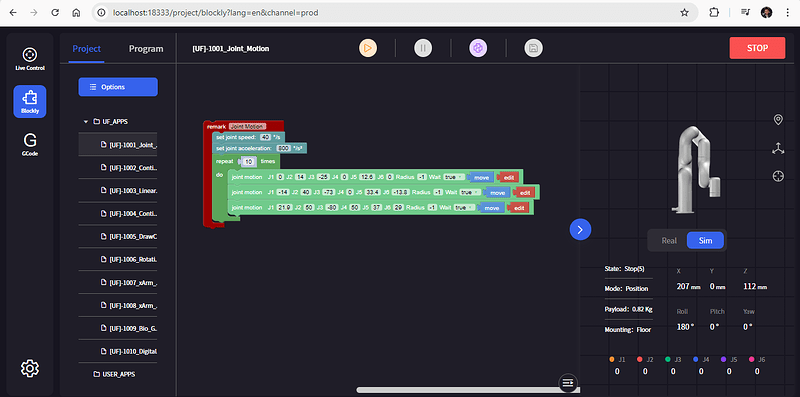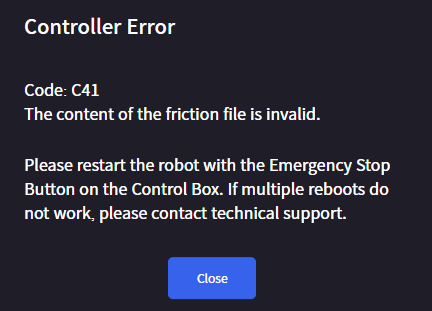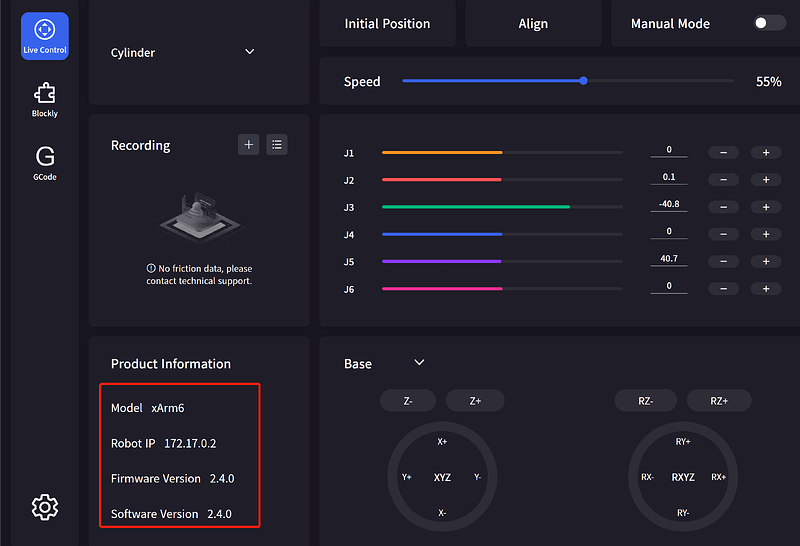A way to run UFACTORY Studio simulation on your computer without a real robot.
1.Get the docker image
docker pull danielwang123321/uf-ubuntu-docker
2.Create and run container
Recommend, include web simulation and SDK ports
docker run -it --name uf_software -p 18333:18333 -p 502:502 -p 503:503 -p 504:504 -p 30000:30000 -p 30001:30001 -p 30002:30002 -p 30003:30003 danielwang123321/uf-ubuntu-docker
Not recommend, only use UFACTORY Studio web simulation
docker run -it --name uf_software -p 18333:18333 danielwang123321/uf-ubuntu-docker
3.Run the xArm robot firmware and UFACTORY Studio
For example, start the UFACTORY Studio and firmware of xArm 6.
/xarm_scripts/xarm_start.sh 6 6
The 6 6 means xArm 6, change it accordingly if you prefer other robots:
5 5, xArm 5
6 6, xArm 6
7 7, xArm 7
6 9, Lite 6
6 12, 850
4.Access the UFACTORY Studio web simulation
Run a web browser and input 127.0.0.1:18333 or locathost:18333
If there is a prompt of “Unable to get robot SN …” comes out on the web simulation page, click “Close" and then you can use the web simulation.
5. Connect the simulator and running codes on your host machine.
If you need connect the simulated robot and run your codes in your host computer, for example running your python codes, change the IP address to 127.0.0.1 and run.
6 Run the “Blockly-to-Python” codes with external IDE like VSCode or Pycharm
In case you copy the “Blockly-to-Python” codes from the internal Python IDE and run in the external IDE like VSCode or Pycharm on your computer, make sure add “check_joint_limit=False” in the line of instantiation like this
arm = XArmAPI('127.0.0.1', baud_checkset=False, check_joint_limit=False)
Note:
1.Test under Ubuntu 24.04 x86-64 and Windows 11 x86-64
2.Some uesfull commands
- Show the running container
docker ps
- Stop the running container
docker stop <container ID or container name >
- Start the container ''uf_software"
docker start uf_software
- Enter the shell of the container “uf_software”
docker exec -it uf_software /bin/bash
Release notes
2025.2.5
- Add methoed of running “Blockly-to-Python” codes with external IDE like VSCode and Pycharm.
- Modify the commands for Linux Ubuntu 24.04 x86-64